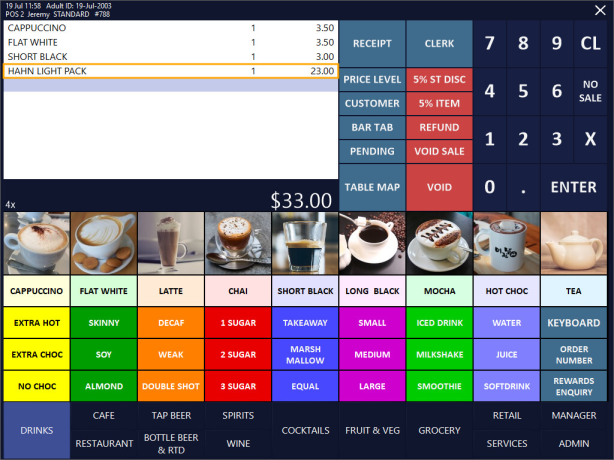
Before using the PLBPOS Interface, ensure that items have been assigned to the Restricted Items Stock Item Attribute Type/Attribute.
This can be configured by completing the steps outlined on the Configuring PLBPOS Interface page.
To use the PLBPOS Interface, complete the below steps:
Add Stock Items to the sale (Restricted and Unrestricted).
Press the ENTER button on the POS Screen to go to the Tender screen.
The Tender screen will be displayed.
A "Restricted Items" amount will be shown and will contain a Subtotal of all Restricted Items in the sale.
The subtotal amount includes all items including both restricted and unrestricted.
When selecting the EFTPOS Tender and paying using a Cashless Debit Card, the following prompts will be displayed.
The initial prompt will show a Transaction Declined prompt from the EFTPOS Integration that your system is configured to use:
The next prompt will be displayed to allow you to choose the next course of action:
You have three choices on this prompt:
Each of the possible choices have been outlined below - click on one of the below links for further details about the selected choice:
When selecting "Remove Restricted Items from Sale", the "Restricted Items have been removed" prompt will be displayed as shown below:
After pressing OK on the prompt, the sale screen will be displayed.
From the Sale Screen, you can add more items to the sale, or you can press "ENTER" to go to the Tender screen to pay for the sale using the Cashless Debit Card:
Pressing ENTER will display the Tender screen. As there are no Restricted Items in the sale, the Restricted Items amount is not shown on the Tender Screen.
The sale can now be tendered using the Cashless Debit Card.
The transaction is now approved when paying using a Cashless Debit Card as the Restricted Items were removed from the sale:
When the "Start Tendering Again" option has been selected from the "Items Restricted on this Card Type" prompt, the Tender Screen will be displayed so that another Tender Type can be selected. The Tender screen will show any Restricted Items in red font.
You can either select another Tender Type, or you can select "EFTPOS" and ask the Customer to pay using a card other than the Cashless Debit Card:
After paying for the sale using another Tender Type or other EFTPOS Card Type, the sale is approved and finalised:
This option can be used in the event that you encounter an intimidating Customer.
Note that this option uses the "Restriction Override" function and the Clerk will need to have access to this function to use it.
From the "Items Restricted on this Card Type" prompt, select "Start Tendering again".
Then from the Tender Screen, press the press the "X" on the top-right corner of the screen to return to the sale screen.
From the sale screen, navigate to the POS Screen Tab where the Restriction Override button has been created, then click on the Restriction Override button.
This button should have been created as part of the Configuring PLBPOS Interface process.
If the button cannot be found on your POS Screen, please refer to Configure Restriction Override POS Screen Button and Configure User/Clerk Permission for Override function, both outlined on the Configuring PLBPOS Interface page.
If the currently signed in Clerk does not have access to this function, the following prompt will be displayed:
Note that if you want to allow your Clerks to access the Restriction Override function under the watch of a Supervisor (e.g. The Clerk will page or call a Supervisor at the store or venue who will then temporarily grant the Clerk access to the function), this can be done via a function/button called "Unlock Permissions". Refer to Unlock Permissions on the Function List page for more information. When setting up the Unlock Permissions button on the POS Screen, it is configured with a Password which the Supervisor can configure. When the "Unlock Permissions" button is pressed, a prompt for the Password will be displayed. Once the correct Password has been entered, the Clerk can access any function on the POS screen for the duration of the current sale (including the Restriction Override function). Therefore, it is important that you monitor your Clerk for the duration of the current sale when using Unlock Permissions to ensure that they only access the functions they are allowed to.
When a Clerk has access to the Restriction Override function, a prompt showing "Restrictions Overrided for this Sale" will be appear after the Restriction Override button has been pressed.
Press OK to dismiss the prompt.
In addition, a RESTRICTION OVERRIDE message will be displayed on the top-right corner of the POS Screen.
Restriction Override will only apply to the current sale.
Press the "ENTER" button to go to the Tender Screen.
From the Tender Screen, select "EFTPOS" and the Customer can now pay for the sale using the Cashless Debit Card.
Note that this function is monitored and abusing it is strictly prohibited.
The Sale is approved when paying using a Cashless Debit Card with the Restriction Override function:
The following additional functions can be used with the PLBPOS Interface:
Click on one of the links below for further details about the function:
To filter Stock Items by CDC Card Restriction, you need to ensure that both of the following pre-requisites have been met:
Once the above pre-requisites have been met, open the Stock Items by going to File > Stock Control > Stock Items
Within the CDC Restricted field, enter "y" to see a list of Stock Items which are Restricted Items (e.g. Alcohol or any other items that are forbidden from being purchased using the CDC Card/Cashless Debit Card):
Within the CDC Restricted field, enter "n" to see a list of Stock Items which are not restricted:
The Activity Enquiry function can be used to display all CDC Transactions (Cashless Debit Card Transactions).
This can be useful for auditing or monitoring purposes.
To display CDC Transactions in the Activity Enquiry screen, close the POS Screen then go to: Enquiry > Activity Log
From the Function dropdown box, select "CDC Transactions".
If required, the other Selection Criteria can also be populated to search for a specific transaction.
Once the Selection Criteria has been entered, press the "Select" button to update the list of transactions shown on the left-hand based on the entered selection.
A list of transactions that meet the entered Selection Criteria will be displayed within the list on the left-hand side.